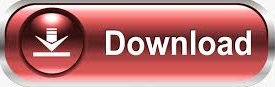
Each pass was photographed with the same settings (same shutter speed, ISO, and aperture) so that they all looked the same, but each pass might be slightly different from the previous (for example, pass 1 might have used aperture f/5.6 while pass 2 used aperture f/9). This allowed me to group each pass of photos together. It allows you to group photos together in a “stack” that can be collapsed and expanded. To get a handle on the 336 photos that I was sorting through I took advantage of Lightroom’s “Stacking” feature.
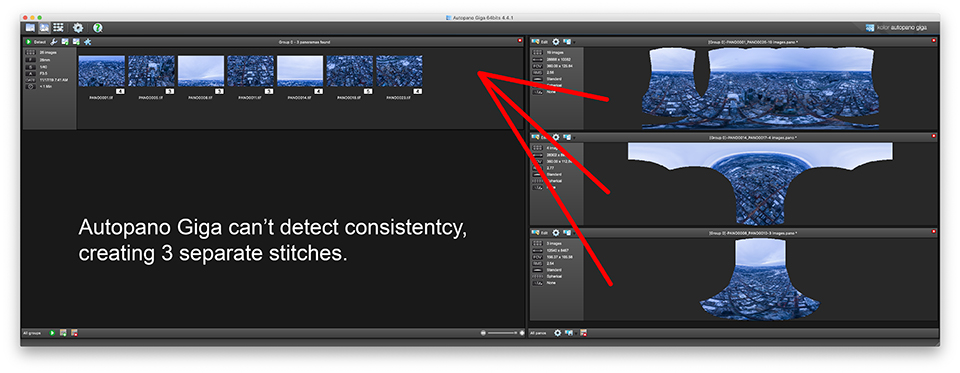
I was able to use the “Google Drive” desktop app to sync the files to my computer. Since the photos were already in the cloud, he just had to share the files with me. Getting the Files: Google DriveĬhris backs up all of his photos to Google Drive.
Autopano giga 3 tutorial software#
Three different pieces of software were used, various Photoshop filters applied, and lots of hours spent perfecting it. Over the course of 1 and a half months, I got the original RAW files from Chris, imported the photos into Lightroom, re-processed each individual photo, stitched them into several panoramas and then blended various exposures together. It needed to be re-printed and that’s where I come in. It was time to re-process the photo and use the latest Photoshop, Lightroom, panoramic stitching and luminosity masking techniques.
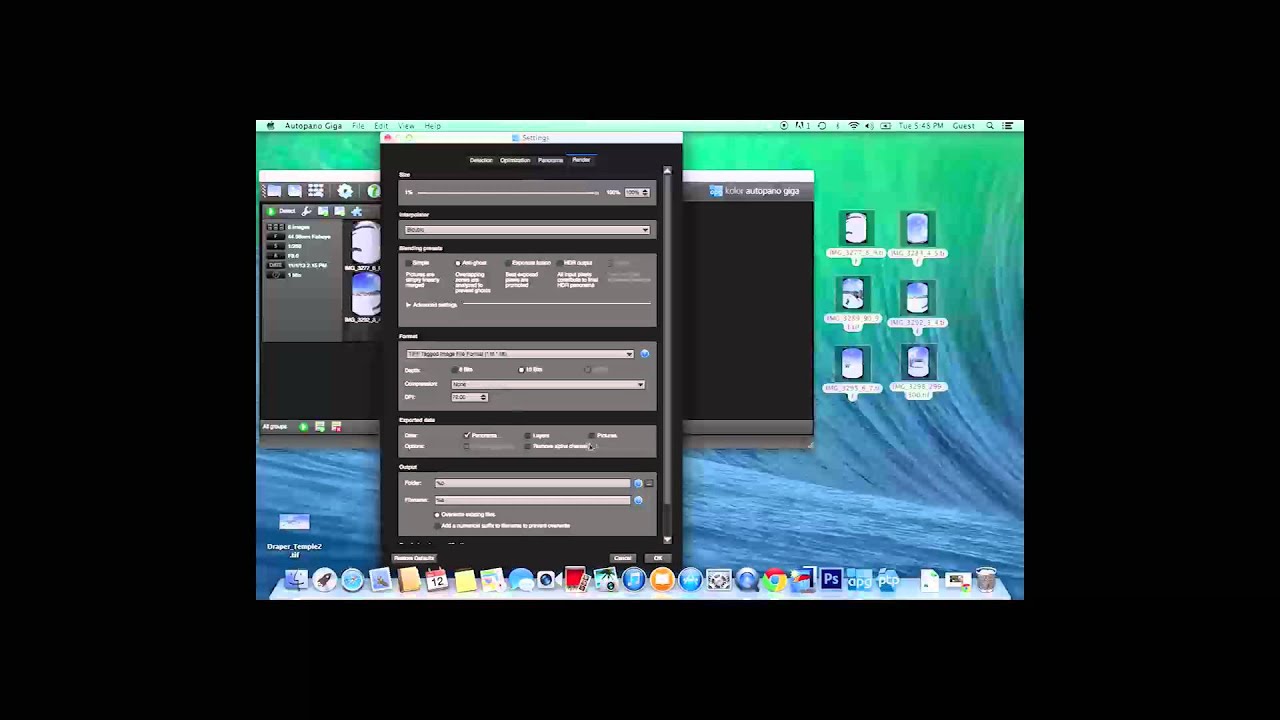
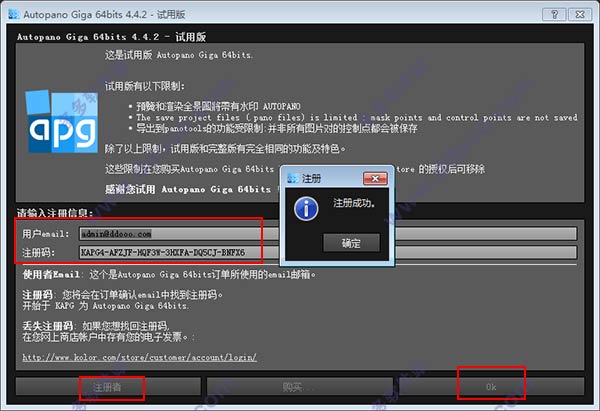
SmugMug has also grown over the years and the Media Room that’s been its home for the last 6 years has also changed, no longer serving as our home for watching movies and thereby negating the need for the photo to be super dark. Over the course of time, though, it’s seen better days, most notably thanks to a pot of flying coffee. Originally printed in 2009, its been gracing our walls ever since. Featured in the San Jose Business Insider and the Huffington Post, this amazing wrap-around print attracts tens of people each week to visit all the stunning photos at our headquarters. Over 2 days, Chris took 336 photos with a long telephoto lens (the Canon 300mm f/2.8L for those lens junkies out there!) and his trusty Canon 5D Mark II and turned these two evenings into one of the most visited photos in Silicon Valley. That’s because you’re looking at a giant panoramic photo taken by SmugMug co-founder Chris MacAskill. You stare at a storm burning the sky in front of you. The Bay Bridge, the Ferry Building, Coit Tower, and the Golden Gate Bridge envelope you. It may be a 45 mile drive between SmugMug headquarters in Mountain View, California and Treasure Island, in San Francisco, but when you walk into our headquarters you find yourself surrounded by San Francisco.
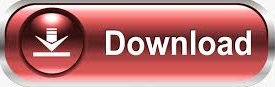

 0 kommentar(er)
0 kommentar(er)
